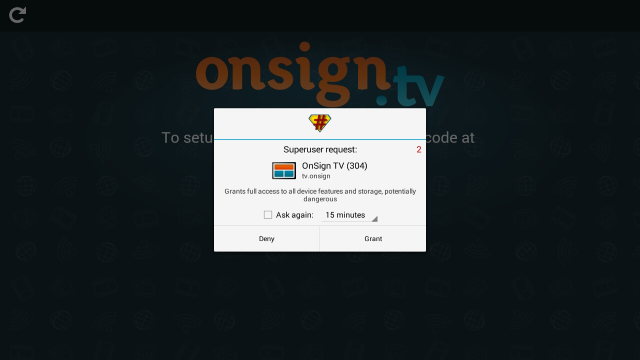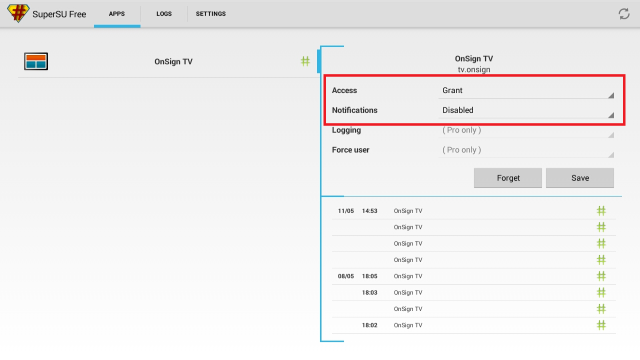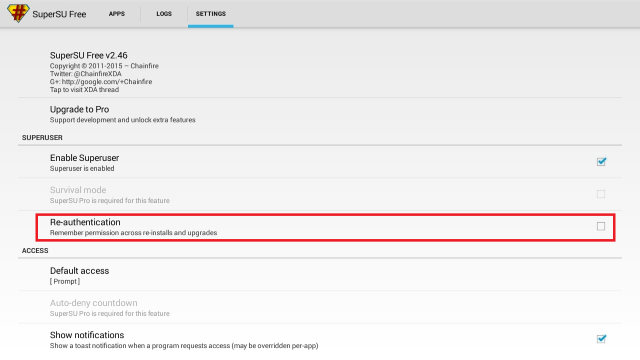In order to benefit from some advanced features that OnSign TV offers, your digital signage player needs to allow access to functions that are normally restricted to regular applications.
Rebooting, powering off, remote view and remote updates require privileges that the Android operating system does not afford to regular applications.
If you are using a professional digital signage player from IAdea, this is not an issue, as we have worked with their engineering to make sure OnSign TV is completely integrated with the Android system without the need for rooting.
Likewise, if you are running a device compatible with our System Application Version, you will also get all the advanced functionalities without the need to root your Android Digital Signage Player.
If your device does not fall into the above categories, the only way to have access to these advanced features is by rooting your digital signage player. Rooting is a process that consists in installing a software that allows privileged operations to be run by regular applications. Historically the administrative user on unix systems is called “root”, hence the verb “rooting”.
Most of the rooting procedures require the installation of an application that allows you to control what apps can access these privileged resources, instead of simply giving out control to anyone that requests it. SuperSU is a fairly popular rooting application with over 10 million downloads and it is the recommended root manager for OnSign TV Android Player App.
Assuming that your digital signage player is already rooted, we will guide you on how to configure it in a way to maximize security and allow for a smoother OnSign TV operation. If you are not sure if your device is rooted, you can use an app like Root Checker to validate this. If your digital signage player is not rooted, you should check if rooting is available for your device and if it does not void warranties or breaks the law in your country.
We will focus primarily on SuperSU configuration. In case you want to use an alternative application, make sure equivalent settings are used.
We will make two configuration changes:
- Disable any visual prompt that might disrupt your content;
- Allow these settings to persist across updates.
The most common SuperSU configuration prompts the user with a dialog box like the one shown below:
The first thing you need to do is fire up Super SU and find the entry for OnSign TV under the apps tab. If no entry is found, start up OnSign TV and click Grant once the Super SU dialog appears. Then just return to SuperSU and you’ll find the OnSign TV entry. On this entry, configure settings as following:
Plus, on SuperSU global settings, remember to disable Re-authentication. This will block SuperSU from asking for permission every time OnSign TV is updated:
With these settings in place, your rooted Android Digital Signage Player will run OnSign TV smoothly and you will benefit in two ways:
- Your digital signage network can enjoy increased health due to periodic hardware reboots;
- You will enjoy the peace of mind that the remote view functionality brings you!
If you have any questions regarding these procedures, our tech team will be more than happy to help you. Just send us a message at support@onsign.tv.