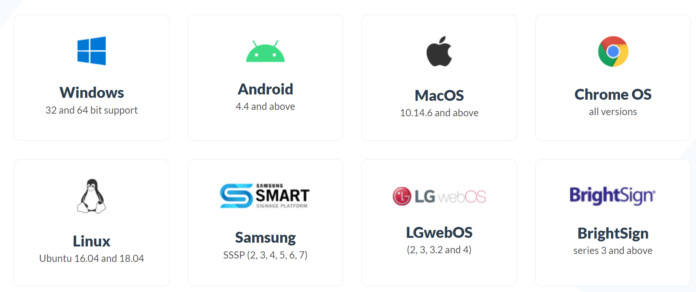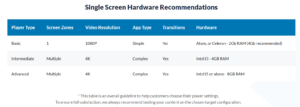It is not uncommon for digital signage owners to run content across multiple hardware types and operating systems. We are very happy and proud to receive continuous feedback from OnSign TV users about the value of our platform’s compatibility across these realms, ensuring minimal barriers when broadcasting content across different operating systems and hardware. If you want to test out OnSign TV compatibility for yourself, you can do it for free, and check out all the features along the way.
In this post, we’ll go over a brief overview of OnSign TV-friendly operating systems and recommended players and displays, helping you ensure the smoothest experience possible. Through the links and notes below, you’ll find guidelines, tips, and instructions. While the details below are unlikely to change, that is a possibility as software and hardware components go through certain updates. In case you’re looking for a specific bit of info, look it up directly on our website.
Windows
OnSign TV compatibility with Windows is a must, given its popularity. OnSign TV can run on Windows 10 and above. It is recommended to have 4GB of RAM to ensure everything runs smoothly. Lastly, to avoid any issues, ensure you’re always running on the latest drivers for your graphics card.
In terms of processing power, do several test runs for the content based on its complexity to ensure your CPU can handle it. As a baseline, the Intel i5 (or above) processor is ideal for playing 4K resolution and multi-zone content.
For more affordable solutions, Intel NUC players are a great choice. The NUC lineup is widely available and backed by Intel’s support.
Video walls require a powerful CPU, enough RAM, and an adequate graphics video card to ensure everything runs smoothly. Our recommended graphics cards are Nvidia – Quadro P2000, Quadro P1000, NVS 810 and Radeon – E6465, E9170, E8860, E9550, W7100, W9100.
Meanwhile, if you’re not taking any chances in compiling your video wall hardware, our suggestion is to purchase professional hardware for this purpose by iBase.
Android
You can run OnSign TV on any device that uses Android 4.4 or higher. However, we recommend choosing one of the pre-certified devices. These have been rigorously tested to ensure they can handle professional demands reliably. Plus, we’ve got direct support from most of the manufacturers, so if anything goes wrong, we’re here to help. Take a look at the full list here, as it contains several players and displays. Meanwhile, if you decide to go with a different Android device, that’s absolutely doable! Just be sure to give it a solid test run before deploying content to consumers. Take a look at this list of things to look out for. You want to make sure it’s stable and can effectively handle your content.
Download the Android app from our website, or from the Play Store if your device doesn’t support direct app download. If you’re installing for a Minix, iAdea, Zidoo, or Philips device, you can download and install a Signage Platform Module, in short SPM. In case you’re unfamiliar with SPMs or the general installation process, no worries! Take a look at this step-by-step guide to ensure everything is on track.
MacOS
OnSign TV compatibility also includes MacOS and, just like other player options, you can use a single computer for single or multiple synchronized screens. In case you’re interested in building video walls of various configurations, check out this guide.
The OnSign TV app works with macOS 10.10 (Yosemite) and above, specifically on the Mac Mini models from 2014 and 2018. The OnSign TV Mac is an “Always on Top” application, which keeps the window visible at all times, even if you resize or minimize it. However, keep in mind that the app is currently not compatible with M1-based Mac computers.
Chrome OS
OnSign TV can be installed on all Chromebox, Chromebit, and Chromebase running on version 57 or above. Note that Chromebox Intel based players have significantly better performance! As you know, Chrome Device Management is a service provided by Google, so you’ll need to be subscribed to it.
For more specific details on installation, take a look at these pages:
Linux
Linux is an excellent option for both low- and high-end digital signage solutions. To set up OnSign TV, your system needs to have an x86-based CPU, at least 4 GB of RAM, and is running Ubuntu 18.04 or 20.04. The graphics card is another important component to ensure stability so we recommend using the video drivers provided by the manufacturer of the graphics card powering your player. Avoid just using the generic drivers bundled with Ubuntu. Also, a small tip: if your player has a password enabled, it won’t autostart on boot.
For Raspberry Pi users, read more about installation steps, hardware guidelines, and video encoding, among other things.
BrightSign
OnSign TV works closely with BrightSign to provide the optimal digital signage experience for you. OnSign TV can power all BrightSign Players Series 3, Series 4, and Series 5, and the combination of these two brands is the ideal one on this list.
The new Series 5 digital signage players, including the XC5 8K player, are the most powerful in the industry. Meanwhile, the redesigned BrightSign XD5 4K player features Power over Ethernet (PoE), a sleeker design, and hardware-accelerated 4K video rotation. Together, these players set a new standard for digital signage performance and innovation.
The OnSign TV – BrightSign combo also provides access to Nexmosphere sensors and peripherals. These allow you to create a variety of interactive experiences through button triggers, lift-and-learn, proximity sensors, and more.
If you’re interested in BrightSign, learn more on their website and check out the installation process for OnSign TV on their devices.
Samsung SSP/Tizen
OnSign TV is also compatible with the Samsung SMART Signage Platform (SSSP). Newer models are rebranded as Tizen. Take a look at the list of supported players and minimum requirements to gave a smooth setup experience. Note that OnSign TV can only be installed on Samsung’s Professional Signage Screens. Regular Samsung Smart TVs do not support it.
Depending on your individual case, you’ll need one of the following:
LG webOS
OnSign TV is available for the LG Smart Signage Platform webOS line, with a different installation process for the newer and the older models. WebOS 2.0 and webOS 3.0 devices can only run the OnSign player app up to version 3.3.x. Meanwhile, webOS 3.2 and newer can run the newer OnSign player app from version 10.x.x. Check them out the instructions as needed:
While the software is highly compatible, do take a look at the list of recommended LG webOS signage screens here. Just like with Samsung devices, only models of the dedicated professional digital signage lines are compatible, not the regular consumer TVs. Regular consumer TVs can still be used as screens when paired with an external media player, usually an Android or Windows device.
Philips
The Philips Professional Display Solutions D-Line, P-Line, and Q-Lines run on the Android OS, making them compatible with OnSign TV. For a start, you will need to access the Android interface and install the Player app on your device. You’ll then need to install both the OnSign TV Android Player App and the Philips Signage Package Module (SPM) for your specific model which will give you access to OnSign TV’s advanced features, including remote view, remote control, and scheduling reboots.
Lastly, you can find the list of recommended Philips displays which operate best with OnSign TV!