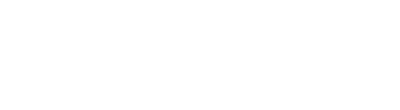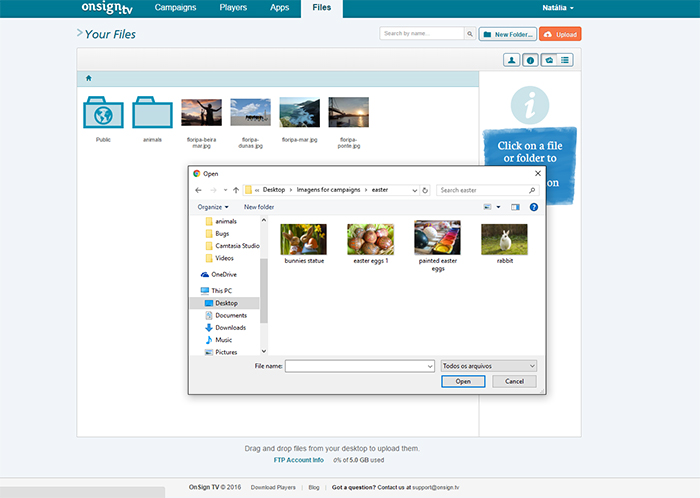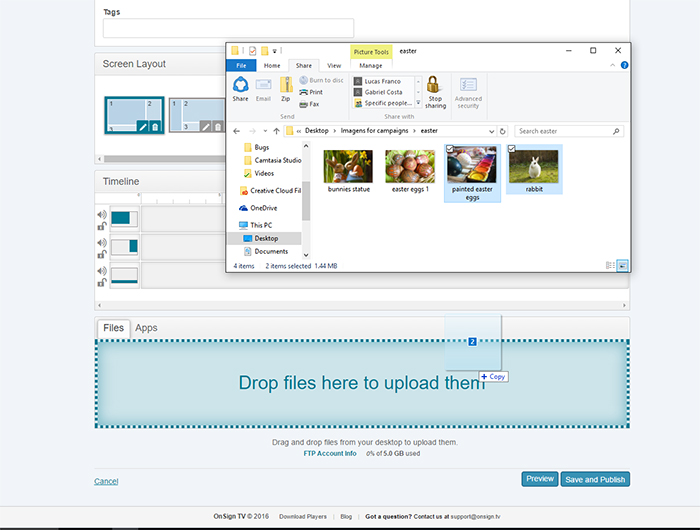Uploading media files
Photos, videos and other medias are essential to create effective campaigns that grab the client’s’ attention. Learn how to upload medias files into your OnSign TV account before or during the creation process.
- First, sign in to your OnSign TV account. A way of uploading files is by clicking on “Files” tab at the page header.
- Hit then “Upload” orange button at the loaded page top-right corner.
- A pop-up window will open. Browse through your computer maps and select the files you want to add to the campaigns.
- Hit “Open” or click enter and wait until the media is uploaded. It might take seconds or minutes depending on the file size.
Alternatively, you can create a campaign and upload the files afterwards.
- Hit “Create a Campaign” on OnSign TV account homepage.
- Scroll down the campaign editor page. On the bottom you will find the File box. Click on “Upload” at the right.
- Select the files on the pop-up window. If you prefer, you can also drag the files from your computer map straight to OnSign TV page. As you hold the photo or video over the File Box, the message “drop files here to upload them” shows up
All files will be stored in the file library. Every time you create a new campaign, you can reuse the previously uploaded files.